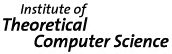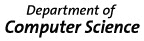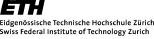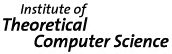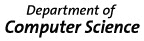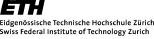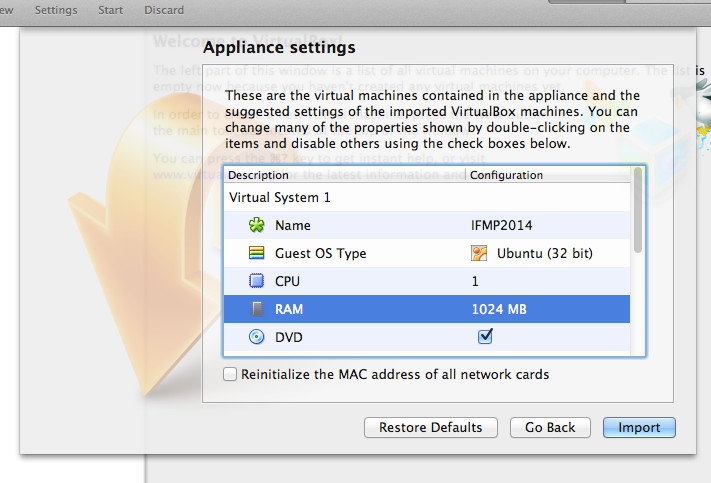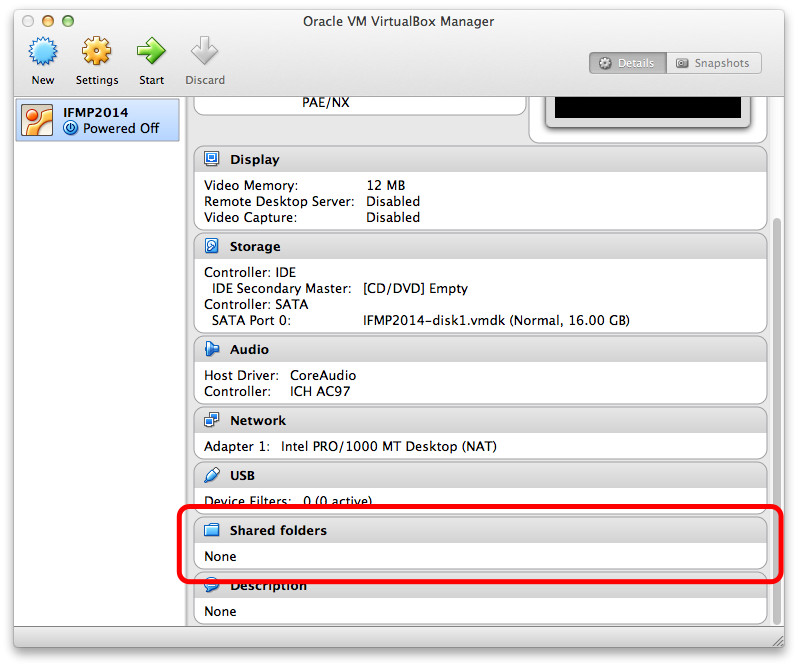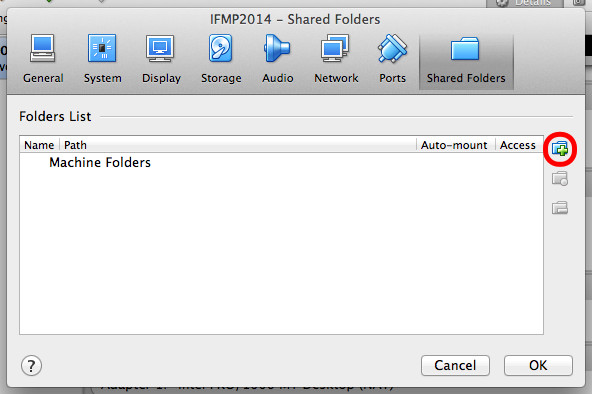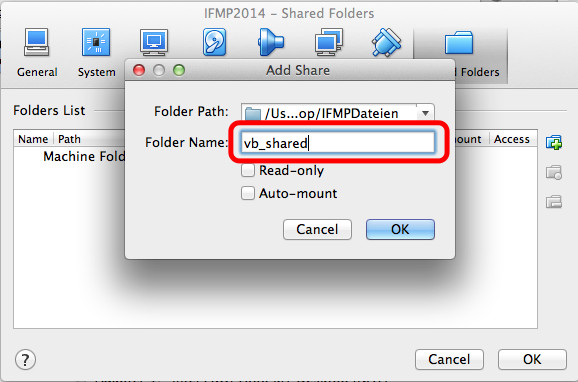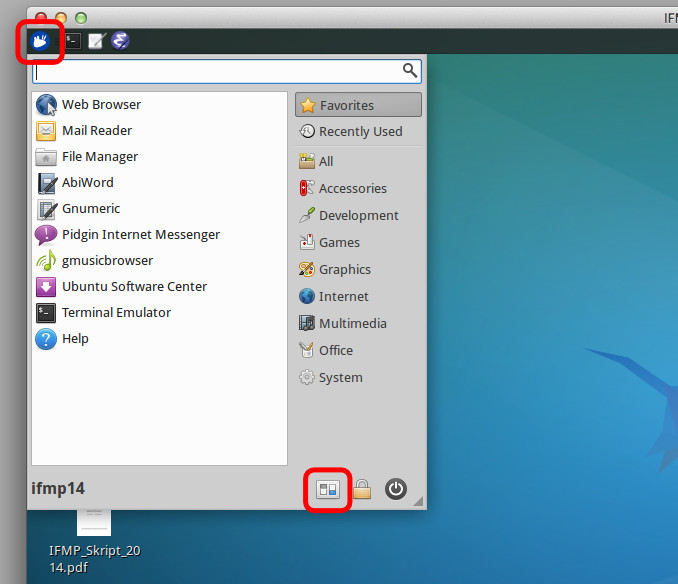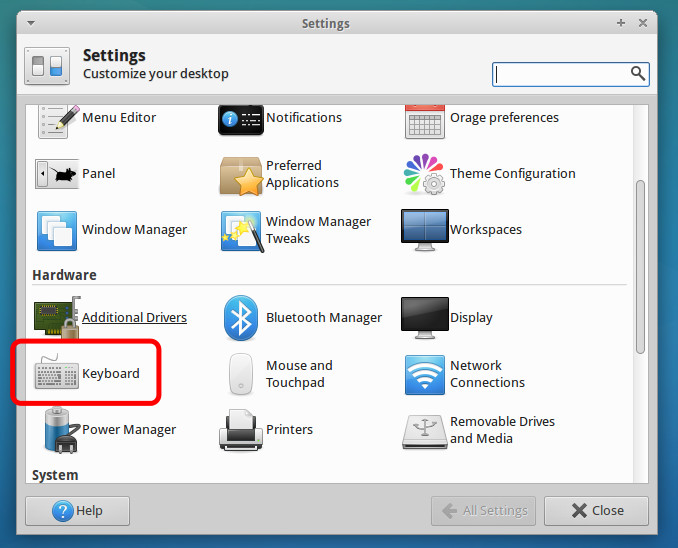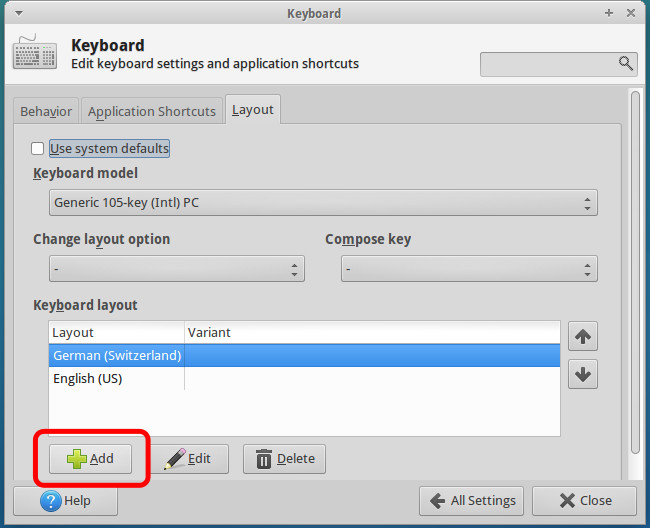- Laden Sie sich den
VirtualBox Klienten Version 4.3.16
für Ihr entsprechendes Betriebssystem (sogenanntes Host Betriebssystem)
herunter und installieren Sie ihn. (Bei Installationsproblemen siehe Installationsprobleme unten.)
Für die Installation folgen Sie bitte einfach den Anweisungen des
Assistenten und konsultieren Sie gegebenenfalls die Dokumentation, die
auf der Download-Seite zur Verfügung steht.
-
Laden Sie sich die Datei
IFMP2014.ova
(~2 GB) herunter und speichern Sie sie, indem Sie darauf rechtsklicken und "Datei speichern als..." wählen.
Sie müssen sicherstellen, dass die Dateiendung .ova erhalten bleibt.
-
Im nächsten Schritt müssen wir dieses Paket im VirtualBox
Klienten importieren. Starten Sie dazu den Klienten und wählen
Sie den Menüpunkt "File -> Import Appliance..." an. Im folgenden Dialog
geben Sie den Speicherort von IFMP2014.ova an. Klicken Sie dann auf "Continue",
was Sie zu folgendem Dialog führt:
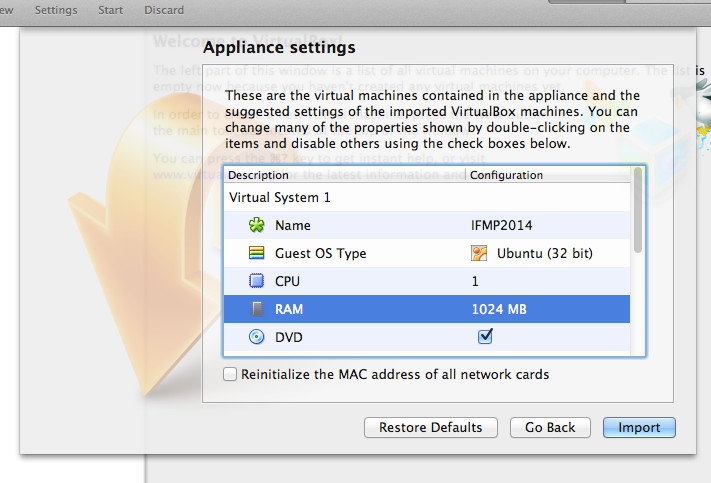
Hier können Sie den Arbeitsspeicher (RAM) anpassen, der dem Gastbetriebssystem
zur Verfügung steht (änderbar nach Doppelklick). Wenn Sie zu wenig erlauben, dann kann es sein,
dass das System nicht startet. Weniger als 256 MB ist sicher kritisch.
Wir empfehlen, die Einstellung auf 512 MB zu lassen, oder besser auf 1024 MB oder mehr zu erhöhen,
wenn Ihr Computer das zulässt.
Dann klicken Sie einfach auf "Import" und gedulden sich, bis der Klient
alle notwendigen Daten kopiert hat.
Bemerkung: Die Datei IFMP2014.ova können Sie nach
dem Importieren wieder löschen.
-
Wenn der Import geklappt hat, dann sollten Sie nun etwa folgendes sehen:
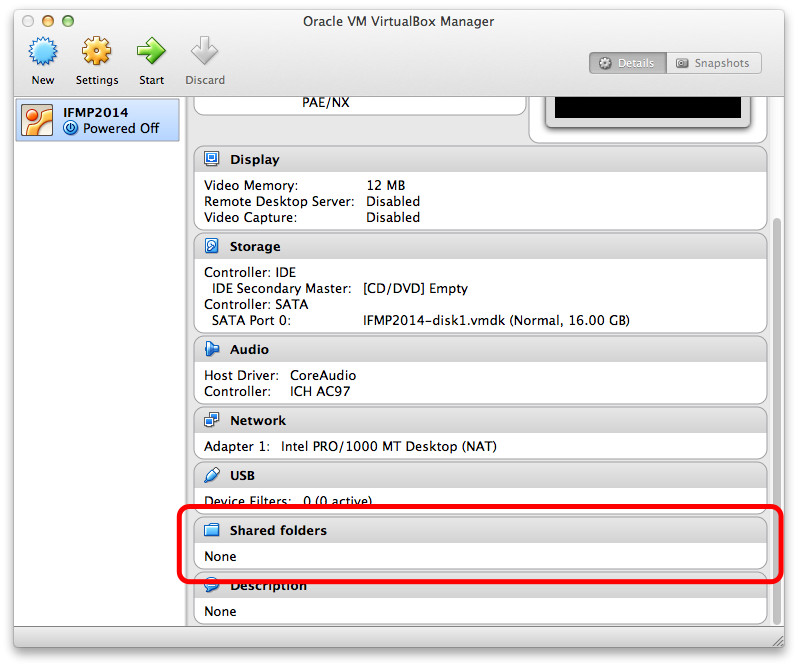
Bevor Sie Xubuntu nun starten, wollen wir zuerst noch ein gemeinsames
Verzeichnis einrichten zwischen dem Gast- und dem Host-Betriebssystem.
Dies wird zum Austausch von Daten zwischen den beiden
Betriebssystemen benötigt.
Erstellen Sie in Ihrem Host Betriebssystem ein Verzeichnis
(zum Beispiel auf Ihrem Desktop), das Sie zu diesem Zweck nutzen wollen.
Sie können diesem Verzeichnis einen beliebigen Namen geben,
zum Beispiel IFMPDateien.
Gehen Sie zurück zur VirtualBox.
Wählen Sie den Eintrag IFMP2014 auf der linken Seite aus.
Klicken Sie auf "Shared folders" auf der rechten Seite unten im Fenster
der VirtualBox (siehe Bild oben). Folgender Dialog sollte erscheinen:
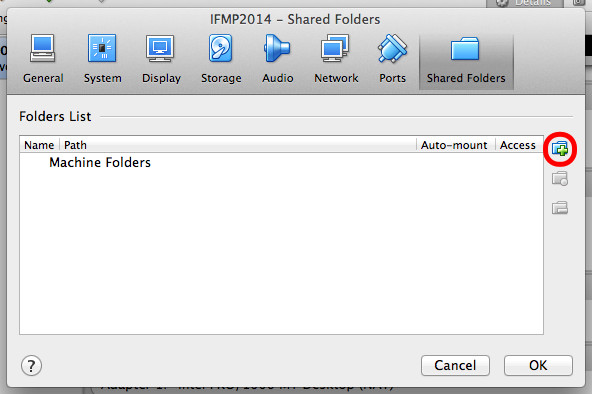
Klicken Sie auf das "Add Shared Folder (Ins)" Symbol (grünes Kreuz).
Folgender Dialog erscheint:
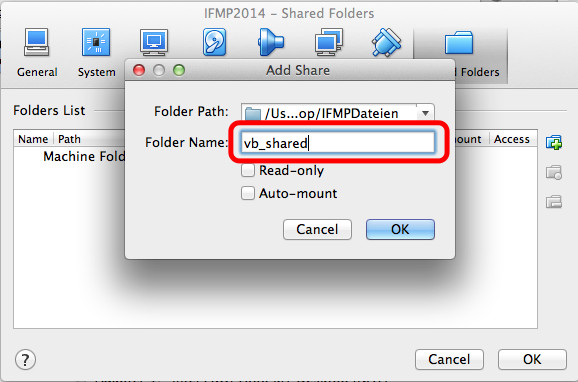
Als "Ordner-Pfad" wählen Sie den Ordner, den Sie zuvor auf Ihrem Computer
erstellt haben (in unserem Beispiel IFMPDateien).
Als "Ordner-Name" müssen Sie unbedingt vb_shared
eintragen, unabhängig davon wie Sie den Ordner auf Ihrer Festplatte genannt
haben. Klicken Sie zwei Mal auf "OK".
Sobald Xubuntu dann einmal gestartet ist, sollte der Ordner, den Sie
im Host Betriebsystem erstellt haben, mit dem
Ordner shared auf dem Desktop in Xubuntu verbunden sein.
-
Jetzt sind wir startbereit!
Sie können nun Ihr virtuelles Betriebssystem starten.
Dazu wählen Sie im Hauptfenster von VirtualBox einfach den neu entstandenen
Eintrag auf der linken Seite aus und klicken auf "Start" in der Menüleiste.
Der Benutzername lautet
ifmp14. Das Passwort lautet ifmp14.
-
Um zu testen, ob alles funktioniert, können Sie Ihr erstes C++ Programm kompilieren.
Folgen Sie dazu der Anleitung.
|